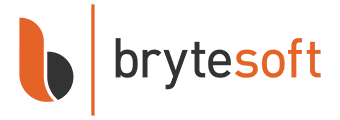The official release of Windows 11 took place on October 5, 2021. You don't want to delay any longer and are preparing to switch to the new operating system? We have prepared a guide for you, where you will learn where to download, install, and run Windows 11.
In general, once you start installing Windows 11 Pro, all the instructions are self-explanatory – most users should leave the default settings. The installation process is intuitive and can take up to a few minutes. This is because for a long time now, Windows installation programs don't require much involvement on the user's part – they guide you step by step through the installation process with the help of the Media Creation Tool or by an upgrade done manually.
Before you install Windows 11, make sure your configuration meets the hardware requirements. The latest version of Microsoft's operating system requires TPM 1.2 (preferably version 2.0) and the Secure Boot mode. Security reasons dictate these requirements. So remember that not all components meet Microsoft's requirements for compatibility with the new operating system.
Before installation, you should check to determine whether the motherboard is supported by Windows 11 and that the processor is compatible with Windows 11. Then, you can check whether your computer meets them in Windows Update (Settings > Updates and security). You'll get a message there confirming Windows 11 compatibility. To upgrade, you must have Windows 10 version 2004 or later.
Option 1: Performing a clean installation of Windows 11 Pro
Please proceed with this when you are currently using an older Windows version than Windows 11 or a PC without an operating system
1. Preparing Your Device
Before starting the installation, it is necessary to complete several important steps to prepare your device. This will help ensure a smooth installation process and minimize the risk of data loss.
System Requirements for Windows 11 Pro
Before beginning the Microsoft Windows 11 Pro downloading process, it is crucial to ensure that your device meets the minimum system requirements for Windows 11 Pro. Below is a list of key requirements:
- Processor: 1 gigahertz (GHz) or faster with two or more cores on a compatible 64-bit processor or System on a Chip (SoC)
- RAM: 4 GB
- Storage: 64 GB or larger storage device
- System firmware: UEFI compatible, with Secure Boot support
- TPM: Trusted Platform Module (TPM) version 2.0
- Graphics card: DirectX 12 compatible or later with WDDM 2.0 driver
- Display: High-definition display (720p) larger than 9″ diagonally, 8 bits per color channel
If your device meets these requirements, you can proceed to the next steps in preparing for the Windows 11 Pro ISO download.
You can also check compatibility using Microsoft’s PC Health Check application.
Backing Up Data
Remember to create a backup of all significant files and data before beginning the installation. Although the installation process usually proceeds smoothly, there is always a risk of data loss.
After completing these preparation steps, you will be ready to proceed with downloading and installing Windows 11 Pro.
2. Download Windows 11 Pro
Downloading the Windows 11 Pro installation files is the first step in the installation process. Here’s what you need to do:
- Navigate to the official Microsoft website and locate the Windows 11 Pro download page.
- Click the “Download” button and select your preferred language.
- Download Windows 11 Pro ISO file on your device or create a bootable USB drive using Microsoft’s Media Creation Tool.
Once you have successfully downloaded the installation files, you will be ready to proceed with the installation process itself.
3. Download Windows Media Creation Tool directly from Microsoft:
https://go.microsoft.com/fwlink/?linkid=2156295
Windows 11 Media Creation Tool is a program with which you can create installation media quickly and easily for creating a Windows 11 installation image. With it, you can upgrade your current system to the latest version and create a DVD or USB stick with the installer. The whole thing is automated and straightforward to use.
The application does not require installation. After launching, it offers two options: updating the current system and downloading files to create installation media. Windows 11 Media Creation Tool allows you to both download files and save them to your computer in the form of an ISO image, as well as automatically prepare a bootable USB flash drive or DVD. The whole procedure of downloading and saving runs automatically, but it is necessary to prepare at least 8 GB of media in advance.
4. Run the Media Creation Tool
- Create installation media for another PC
- Select preferred language
- Select Edition: Windows 11 (it includes both, Pro and Home)
- Select architecture (64-bit or 32-bit)
- Select the media you want to create (USB flash drive or ISO file to create a DVD)
5. Perform a clean installation
With the installation files downloaded and your device prepared, you can begin the Windows 11 Pro installation. Follow these steps:
- Insert the bootable USB drive or mount the ISO file. Ensure that the USB drive is securely connected to a functioning USB port or that the ISO file is properly mounted in your virtual drive software.
- Restart your computer and enter the BIOS to configure booting from the USB or ISO. The key to access BIOS varies by manufacturer, but common options include F2, F12, or Del — consult your device manual if unsure.
- Follow the on-screen instructions to select the language, accept the license agreement, and configure installation settings. Take your time to read through each option carefully to ensure you're setting up Windows 11 Pro according to your preferences.
- Choose “Custom install” and specify the partition for installing Windows 11 Pro. If you're upgrading from a previous version of Windows, consider creating a backup of your important files before proceeding with this step.
- Wait for the installation process to complete, which may take some time. During this period, your computer may restart several times — this is normal and part of the installation process.
- After the installation is complete, Windows 11 Pro will be ready for use. However, to fully utilize the system, you will need to activate it using a valid product key.
Option 2: Upgrading from Windows 11 Home to Pro
Windows 11 Home to Pro Upgrade is an upgrade that will give you access to many valuable features, mobile management (MDM), and group management options in collaboration with the cloud and Windows Server. You'll also be able to publish and download applications from the Microsoft Store for Business, grant user access, enable kiosk mode, and manage updates through Windows Update for Business. Please proceed with the following steps when you are currently using Windows 11 Home and want to upgrade to Pro.
1. Press the "Windows key" + "R", type "slui.exe" and hit "Enter"
2. Enter your Windows 11 Pro product key. If it's not accepted, apply the default product key: "VK7JG-NPHTM-C97JM-9MPGT-3V66T"
If error code "0x800f0805" appears after applying the default product key, please make sure that you have at least 20 GB of free disc space and that Windows is updated to it's latest version. If those two points apply to you, it is obvious that some important system files are missing. In that case it is necessary to perform a clean installation (see Option 1).
3. Go to "System" - "About" and "Change product key" (Click "Yes", if User Account Control comes up)
4. Enter your Windows 11 Pro product key and make sure all open applications are closed and your work is saved, then start the upgrade.
Wait while the upgrade process kicks off - your computer will be restarted several times throughout this process. The amount of time the upgrade takes will vary between operating systems. But in our experience, it only takes 5 to 10 minutes.
Finally, you have to configure the Windows 11 Pro system. In this process, you decide on, for example, the sending of diagnostic data and privacy settings. Select what you think is appropriate. Don't worry - you can change these preferences any time after installation.
Troubleshooting
Unable to Select Windows 11 Pro During Clean Installation?
If you're unable to select the Pro edition of Windows 11 during a clean installation, it is usually due to your system's pre-existing configuration or the way the installation media was created. Below is a step-by-step guide to address this issue.
-
Open Notepad (or any basic text editor) and add the following lines to the new document:
[Channel] Retail [VL] 0 -
Click File > Save As:
- In the Save As dialog:
- Set the File name as ei.cfg.
- In the Save as type dropdown, select All Files.
- Ensure the file is saved with the .cfg extension (not .txt).
-
Save the file in the
\sourcesfolder on your installation media and retry the installation.
How do I fix error code 0xc004c060?
-
Run Command Prompt as Administrator:
- Press
Win + S, type cmd, and right-click on Command Prompt. - Select Run as administrator.
- Press
-
Delete the Pre-installed License Key:
- In the Command Prompt, type the following command to delete the current product key:
slmgr /upk - Press Enter. You should see a message confirming the uninstallation of the product key.
-
Clear the License Information from the System:
- Run the following command to clear the residual license data:
slmgr /cpky - Press Enter.
-
Enter the New Product Key:
- Input the new product key using this command:
slmgr /ipk <NEW_PRODUCT_KEY> - Replace
<NEW_PRODUCT_KEY>with the new license key provided. -
Activate the License Key:
- Activate the key by running the following command:
slmgr /ato - Press Enter. This will attempt to activate the product key online.
-
Verify Activation Status:
- To check if the activation was successful, run:
slmgr /dlv - Press Enter. A detailed licensing information window will appear. Look for the status indicating that Windows is activated.
How do I fix error code 0xc004f050?
Follow the steps below to resolve error code 0xc004f050:
- Disconnect your device from the internet.
- Press Windows key + I, navigate to System > Activation > Change product key.
-
Enter the generic key below to upgrade to Windows 11 Pro:
VK7JG-NPHTM-C97JM-9MPGT-3V66T - Once the system has been upgraded to Windows 11 Pro, reconnect to the internet and use your valid Windows 11 Pro product key to activate the system.
- If upgrading does not work, please try a fresh installation.
FAQs About Windows 11 Pro download, installation and activation process
Can I download Windows 11 for free?
Yes, you can download the Windows 11 ISO file for free from the official Microsoft website. However, you will need a valid product key for activation and full use.
How do I install Windows 11 on a laptop without an operating system?
The installation process is identical for laptops and desktop PCs. Create a bootable USB drive, configure booting from it in the BIOS, and follow the installation instructions.
How long does it take to install Windows 11?
Installation time can vary depending on the device configuration and internet connection speed. The process typically takes between 20 minutes and an hour.
How to get a Windows 11 product key?
You can buy a Windows 11 Pro product key from Brytesoft. This is a reliable and fast way to activate your software without overpaying.
We hope these answers help clarify some common questions related to installing Windows 11 Pro.